Mac OSx - Karteninstallation hier beschrieben: https://www.velomap.org/de/tutorials/install-maps-mac-osx/
Linux Kartennutzung/entpacken hier beschrieben: https://www.velomap.org/de/tutorials/qlandkartegt/
Contents
- 1 Um die Karten unter Windows zu installieren, einfach die heruntergeladene .exe installieren
- 2 Höhenkonturlinien hinzufügen - für Karten mit Höhenkonturlinien als separatem Download (bzw "Mapfiles" für sehr große Karten wie Europa Kontinentkarte oder Asien Kontinentkarte)
- 3 Karten in Garmin Mapsource/Basecamp auswählen:
- 4 Layout der VeloMaps nach Installation ändern:
- 5 Installationsordner der VeloMaps aendern:
- 6 Updaten der VeloMap Karten:
- 7 Moegliche Probleme unter Vista oder 7:
- 8 Probleme: Mapsource startet nicht nacht Karteninstallation.
- 9 Alle meine anderen Karten auf dem Garmin GPS Device sind verschwunden:
- 10 Karteninstallation am Garmin GPS ohne Garmin Mapsource oder Basecamp:
Um die Karten unter Windows zu installieren, einfach die heruntergeladene .exe installieren
Nach doppelklicken des Installers, prüft dieser ob beim Download keine Fehler passiert sind (je nach Kartengröße kann das ein bisserl dauern) - dann kommt das erste Fenster zur Begrüßung. Mit klicken auf "Next" - also weiter zum zweiten Screen gehen.
Die meisten folgenden Screenshots sind von der Openmtmap - jedoch sind die Installer mehr oder weniger identisch.
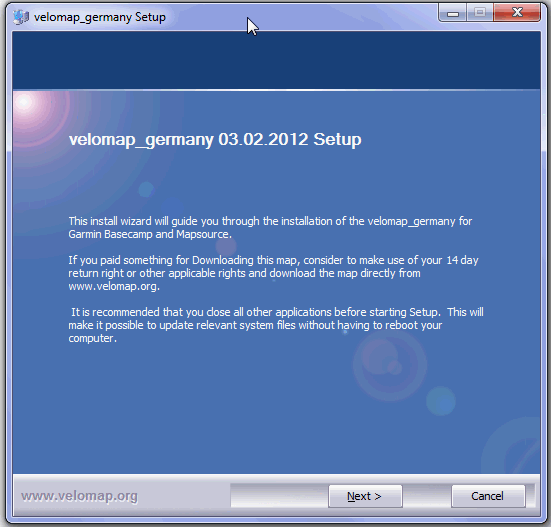
Auf dem zweiten Screen stehen die Lizenzbedingungen // Copyrights. Diese bitte durchlesen, dann die Checkbox aktivieren wenn einverstanden, und mit Klick auf "Next" weiter gehen.
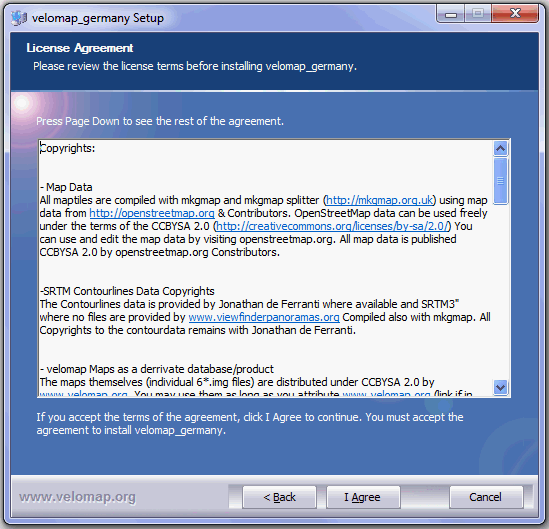
Dieser Screen wird für alle Karten angezeigt, bei denen Höhenlinien in die Karte integriert sind.
Mit der ersten Schaltfläche werden die Karten ohne Höhenlinien installiert.
Die zweite Schaltfläche installiert die Karten mit 20 m Höhenlinien (beachte, dass bei einigen Karten die Höhenlinien separat heruntergeladen werden müssen - das Installationsprogramm wird später danach fragen)
Die dritte Schaltfläche installiert die Karten mit 10m Höhenlinien (beachte, dass bei einigen Karten die Höhenlinien separat heruntergeladen werden müssen - das Installationsprogramm wird später danach fragen)
--- Man kann nur eine der drei Optionen auswählen.
Hinweis: Die Höhenlinien werden nur in Garmin Basecamp oder Qlandkarte GT (sowie auf allen Garmin GPS-Geräten) angezeigt - aber nicht korrekt in Garmin Mapsource. Wenn die Funktion nicht aktivierst ist, werden in der Karte keine Höhenlinien angezeigt. Dies kann in sehr flachen Ländern wie den Niederlanden von Vorteil sein, oder wenn du dich durch die Höhenlinien bei der Benutzung der Karte gestört fühlst.
Darunter besteht die Möglichkeit, separate Karten nur mit Höhenlinien zur Installation hinzuzufügen. Dies kann nützlich sein, wenn die Höhenlinien separat gesendet werden sollen - z.B. wenn OpenMTMap und VeloMap für dasselbe Land auf dein GPS-Gerät installieret werden. Dann können beide Karten ohne Höhenlinien gesendet werden - und separat die Höhenlinien einmal alleine. Denn OpeMTBMap und VeloMap haben identische Höhenlinien.
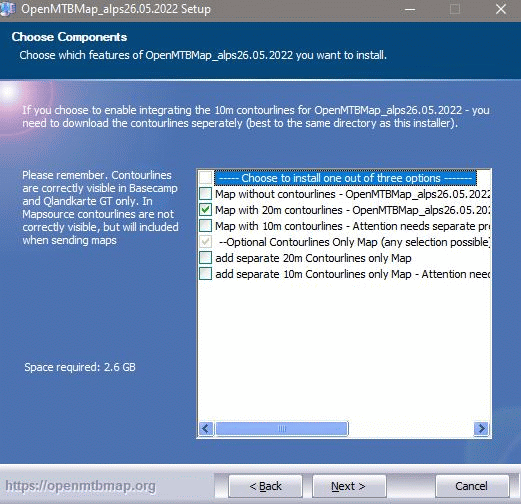
Bei der VeloMap ist es sehr sehr ähnlich - es gibt jedoch 2 weitere Optionen:
Die oberste Checkbox installiert die Karten ohne Höhenlinien und ohne Gebäude.
Die zweite Option mit 20m Höhenlinien - aber ohne Gebäude.
Die dritte Option mit 20m Höhenlinien und mit Gebäuden.
Die vierte Option mit 10m Höhenlinien und mit Gebäuden.
---
Zusätzlich gibt es eine reine Gebäudekarte bzw reine Höhenlinienkarten, wenn Sie dies wünschen. Für einige Karten sind die Höhenlinien wieder ein separater Download (wie bei OpenMTMaps)

Nun kommt der vierte Screen - und der stellt manchmal Beginner vor die Frage was sie denn nun anklicken sollen. Da die Karten Vektorkarten sind, ist das Layout leicht änderbar. Daher kann hier eins aus 2 verschiedenen Layouts gewählt werden:
- Das erste Layout - was bei Erstinstallation per default aktiviert ist - nennt sich Mapsource/Qlandkarte_Gt oder Desktop Layout. Es ist nicht für die Benutzung am GPS geeignet - da der Kontrast zu niedrig ist (bei Sonne erkennt man nichts). Niedriger Kontrast ist aber auf großen Bildschirmen (so ab 800x600 Pixel) am angenehmsten. Daher ist dieses Layout optimal um Touren (also Routen oder Tracks) am PC zu planen.
- Das zweite Layout - Velo layout - Dies ist das Standardlayout für die Benutzung am GPS. Es ist optimiert für optimale Ablesbarkeit von Straßen und Wegen.
Man kann das Layout im Nachhinein sehr einfach ändern. Dazu existiert im Installationsordner der Installer "change_velomap_layout_for_Country.exe" -- dieser ist natürlich auch im Startmenü verlinkt. So kann man zum planen das Mapsource/Qlandkarte_GT Layout verwenden, und vor dem senden der Karten auf eines der 5 GPS Layouts wechseln. Also ein Layout auswählen, und mit "Next" zum nächsten Screen weitergehen.

Auf dem fünften Screen kann der Installationsort ausgewählt werden. Hier kann man einen anderen Ort auswählen - aber Achtung. Einmal dort installiert, darf man den Ort nicht ohne Update oder Deinstallation ändern. Löscht oder verschiebt man im Nachhinein einfach den Ordner, so startet Mapsource nicht mehr, bzw ist die Karte in Basecamp dann einfach verschwunden. Mit Klick auf "Next" bestätigen.

Das wars, nun bestätigen mit Klick auf "Install" und die Karte wird installiert. Danach ist sie in Mapsource wie auch Basecamp auswählbar. Wer die Karten direkt ans GPS senden will ohne Mapsource/Basecamp), findet nach der Installation einen Link im Startmenü zum erstellen eines gmapsupp.img (dem Kartenformat das die Garmin GPS Devices benötigen).

Höhenkonturlinien hinzufügen - für Karten mit Höhenkonturlinien als separatem Download (bzw "Mapfiles" für sehr große Karten wie Europa Kontinentkarte oder Asien Kontinentkarte)
Einige Karten, u.a. die Kontinentkarten oder Karten wo die Höhenkonturlinien deutlich größer sind wie die restlichen Kartendaten, haben die Höhenkonturlinien zwar integriert, man muss sie jedoch einmal downloaden und dem Installer bereitstellen bei der Installation. Bei einem Kartenupdate braucht man das nicht zu wiederholen (außer man wählt einen anderen Installationsordner).
Am besten dazu alle Downloads für ein Land in denselber Ordner herunterladen. Hier nachfolgend noch ein paar Screenshots zur Erklärung. (Achtung - Screenshots sind von OpenMTBMap Installation - VeloMap Installation ist aber identisch)
Ersten - abwarten bis wirklich alle Teile fertig gedownloaded sind. .part bedeutet etwa dass die europe_contours.7z hier noch nicht fertig heruntergeladen ist (oder der Download abgebrochen ist und somit kaputt - falls der Download nicht mehr aktiv herunterlädt).

Zweitens - in dem Fall der Höhenlinien muss man den Haken für "Integrate Contourlines...." selber noch aktiv setzen. Standardmäßig ist der deaktiviert vor der ersten Installation.

Der Installer fragt dann nach der Datei zum entpacken - hier "Please open mtbeurope.7z" - also auf mtbeurope.7z klicken zum markieren/aktivieren - und unten auf "Open" bzw "Öffnen"

Nun werden die separaten Dateien automatisch entpackt und installiert. Achtung bei der Europa bzw Asien Kontinentkarte. Hier muss noch wenn der % Zähler auf 100% angelangt ist - die zweite Datei (also europe_contours.7z) genauso wie oben ausgewählt werden. Man muss also kurz warten um die zweite Datei auch auszuwählen.

Karten in Garmin Mapsource/Basecamp auswählen:
Wenn mindestens 2 Karten installiert sind, kann man über das Dropout Menü ganz einfach verschiedene Karten auswählen zum anschauen.
So schaut das aus in Mapsource 6.16.3
![]()
und so in Basecamp 3.3.1:

Layout der VeloMaps nach Installation ändern:
Einfach "change_layout_velomap_country.exe" ausführen. Dies befindet sich im Karteninstallationsordner, bzw ist natürlich auch im Startmenü verlinkt. Aufrufen und mit Next bestätigen.

Dann beim zweiten Screen ein anderes Layout auswählen, und auf Install klicken. Danach ist das Layout geändert. (Garmin Mapsource bzw Garmin Basecamp müssen dazu geschlossen sein).
Eine detaillierte Anleitung zu den Layouts gibt es weiter oben in der Installationsanleitung.

Installationsordner der VeloMaps aendern:
Entweder die Karten deinstallieren und neu installieren, oder einfach nur Neu installieren - Achtung werden die Karten einfach nur so verschoben, dann verschwinden sie in Basecamp, und Mapsource startet nicht mehr.
Updaten der VeloMap Karten:
Einfach die neuen Karten per .exe installieren. Per Default wird das vorherige Typfile erkannt, sowie der vorherige Installationsordner ausgewaehlt.
Moegliche Probleme unter Vista oder 7:
Es kann evtl beim benutzen vom Windows Defender Probleme geben, diesen also eventuell ausschalten fuer die Zeit der Installation, Genauso muss evtl die UAC komplett deaktiviert werden fuer die Dauer der Installation. Nachdem ueberpruefen dass alles korrekt installiert wurde (Karte taucht im Auswahlmenue in Mapsource auf), diese wieder einschalten.
Probleme: Mapsource startet nicht nacht Karteninstallation.
Dies passiert normalerweise wenn man einen Karteninstallationsordner löscht oder verschiebt. Man kann Fehler auch mit Mapset Toolkit ( http://cypherman1.googlepages.com/home ) korrigieren oder die Karten auch hiermit installierenan.
Alle meine anderen Karten auf dem Garmin GPS Device sind verschwunden:
Achtung beim senden von Kartendaten mit Garmin Mapsource werden alle Karten die sich auf dem PNA befinden ueberschrieben (dies betrifft nicht vorinstallierte Karten wie die Basemap oder Europakarten des Oregon/Colorado). Wenn man die alten Karten nicht verlieren moechte, dann ein Backup von gmapsupp.img machen. Mit gmaptool http://gmaptool.eu/en/content/gmaptool kann man mehrere gmapsupp.img. zu einer neuen gmapsupp.img verbinden, und diese wieder aufs GPS spielen.
Karteninstallation am Garmin GPS ohne Garmin Mapsource oder Basecamp:
Einfach "create_gmapsupp.img_with_mkgmap.bat" ausfuehren, und die neu erstellte gmapsupp.img in den Ordner /garmin am GPS legen (interner Speicher, bzw Speicherkarte). Das ist natürlich auch im Startmenü verlinkt. Erfordert eine Installation von Java 1.7 sowie das herunterladen von mkgmap.jar samt platzieren im Installationsordner.


Leave a Reply
You must be logged in to post a comment.